Téléchargez la documentation technique !
Recevez gratuitement dans votre boîte mail la documentation technique de Gestactiv’2 et découvrez son fonctionnement dans le détail.
Pour ceux qui auraient besoin d’un rappel, Teams est la plateforme collaborative de Microsoft. Elle est intégrée au sein de la suite Office 365, qui a changé de nom le 21 avril 2020 pour devenir Microsoft 365, mais est aussi disponible en standalone. Apparue en 2017, cette plateforme permet de communiquer directement entre collaborateurs via un espace de travail partagé. Aujourd’hui nous allons voir ensemble les fonctionnalités clés de Microsoft Teams, qui vous permettront de décupler votre productivité.
Réalisé avec les versions 2112 (Build 16.0.14729.20224) de Microsoft Office Professionnel et 1.4.00.32771 de Microsoft Teams
Sommaire
Voici quelques raccourcis clavier qui vous feront gagner du temps dans votre utilisation de Teams :
Pour compléter ces informations, voici la liste complète des raccourcis clavier Teams ainsi que la liste exhaustive des commandes disponibles.
L’intérêt des suites Office réside principalement dans le fait qu’elles couvrent une très grande majorité des besoins bureautiques du quotidien. Et cette fonctionnalité qui associe Teams et Outlook représente un gros gain de temps.
Désormais, vous n’avez plus besoin d’envoyer par email les accès d’une visioconférence, après l’avoir créée dans Teams. Vous pouvez générer un lien Teams automatiquement et directement depuis votre Calendrier dans Outlook.
Pour ce faire, cliquez sur « Nouvelle réunion Teams » dans votre Calendrier.
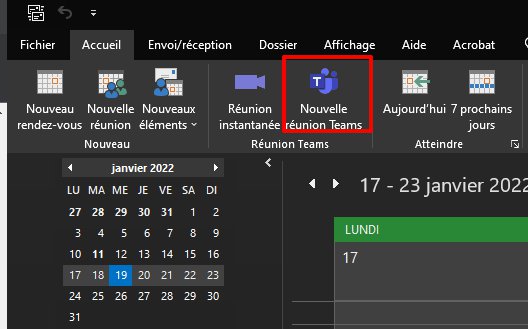
Dans la fenêtre de planification de réunion qui s’affiche vous pouvez ensuite renseigner les différents champs (participants, objet, date et heure, etc…) . A noter que l’emplacement sera par défaut une réunion sur Microsoft Teams. En cliquant sur « Envoyer » un lien automatique sera généré. Les participants n’auront plus qu’à cliquer sur le lien qu’ils auront reçu dans Outlook pour rejoindre votre réunion.
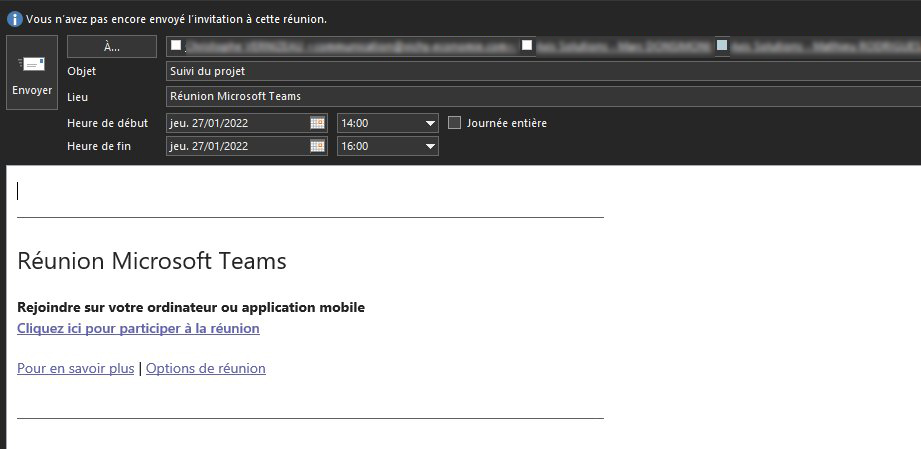
Durant vos réunions sur Microsoft Teams, vous avez à votre disposition une palette de fonctionnalités qui sont les alliées de votre productivité.
On pense bien évidemment à l’indispensable partage d’écran, qui vous permet de (c’est facile à deviner) partager votre écran aux autres participants à la réunion.
Au cas où vous auriez oublié comment l’activer, voici un rappel : lors d’une réunion cliquez sur le bouton « Partager du contenu » puis choisissez quel écran vous souhaitez partager (si vous en avez plusieurs) ou quelle fenêtre vous voulez monter aux autres participants.
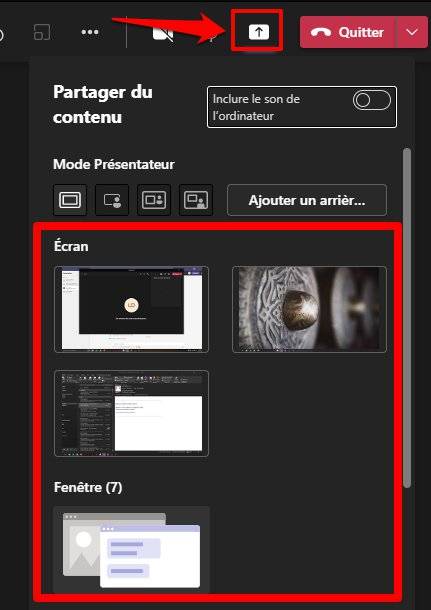
Le tableau blanc collaboratif vous permet (ainsi qu’aux participants de la réunion) de réaliser des schémas comme vous le feriez en réunion sur un tableau physique.
Pour ouvrir cet outil, cliquez simplement sur le bouton « Partager » dans la barre d’outils puis sur l’entrée de menu « Microsoft Whiteboard »
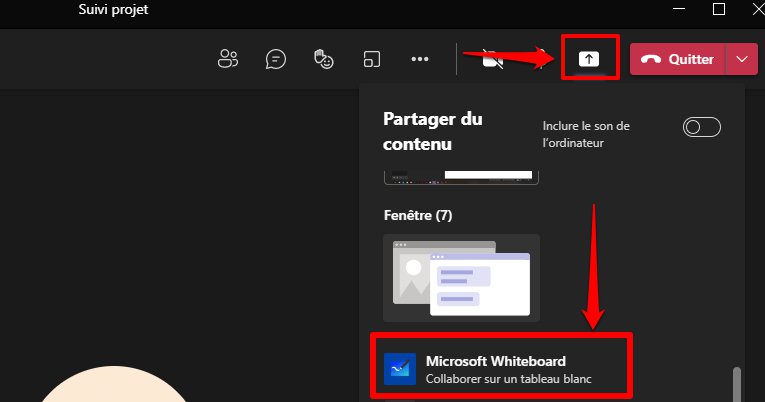
Le tableau s’affiche alors pour l’ensemble des participants. Vous avez alors la possibilité d’importer des images ou documents. Ou encore d’utiliser les modèles préconçus (diagramme « coûts / bénéfices », système Kanban, etc…) pour échanger vos idées. Mais vous pouvez aussi créer vos propres schémas à l’aide des outils présents : formes, stylos de couleur, etc…
Enfin, pour revenir à la fenêtre de la réunion, cliquez simplement sur le bouton « Arrêter la présentation »
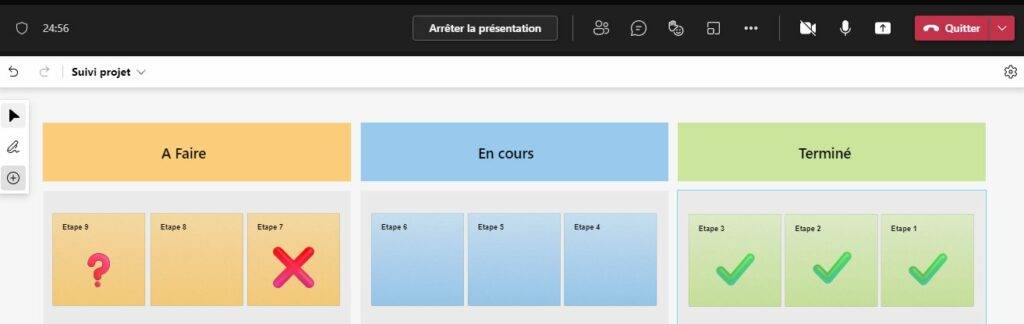
Cliquez sur les trois petits points de la barre d’outils, puis sur l’entrée de menu « Démarrer l’enregistrement ». Après quelques secondes ce dernier se lance automatiquement tandis qu’un message s’affiche pour en informer les participants.
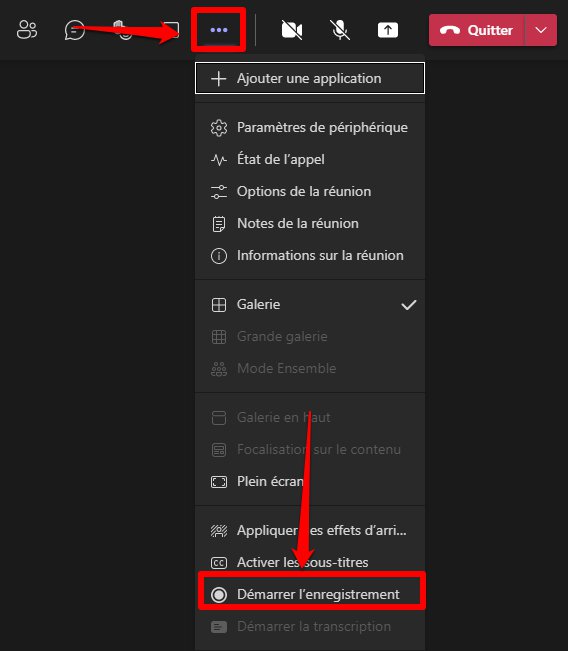
Pour stopper l’enregistrement il suffit de cliquer à nouveau sur les trois petits point de la barre d’outils puis sur l’entrée de menu « Arrêter l’enregistrement ». Le message d’information des participants se met alors à jour lorsque et l’enregistrement est mis à disposition de tous dans la conversation de la réunion. Vous pourrez ainsi :
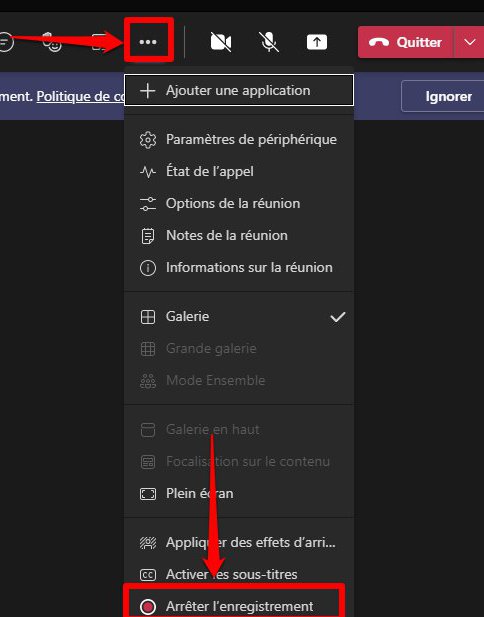
Il faut cependant noter que :
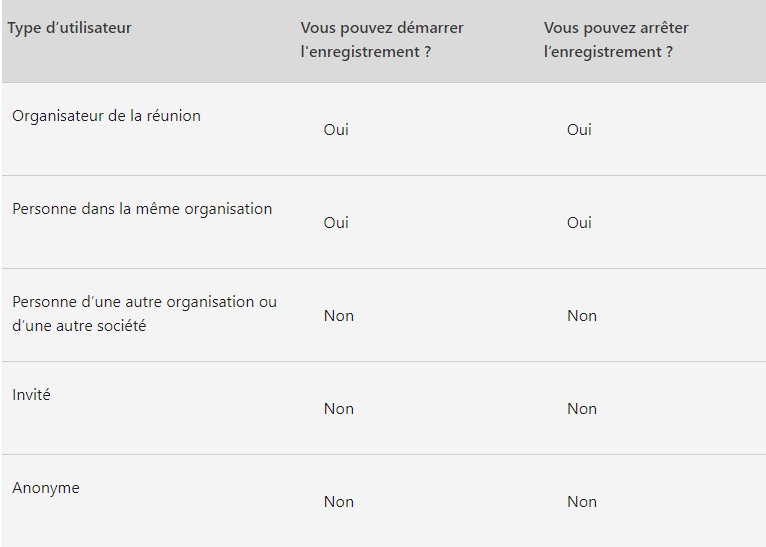
Lorsque votre réunion est terminée, vous avez la possibilité d’accéder aux éléments qui ont été partagés durant la conférence.
Dans le volet gauche de l’application, cliquez sur l’onglet « Conversations » et sélectionnez la réunion de votre choix.
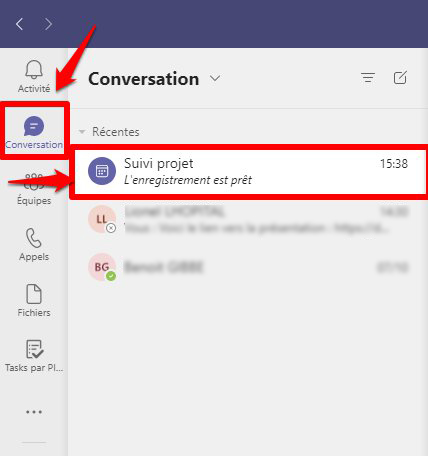
Dans la fenêtre principale, vous pourrez retrouver le fichier de l’enregistrement de la réunion, ainsi que les messages échangés via le chat.
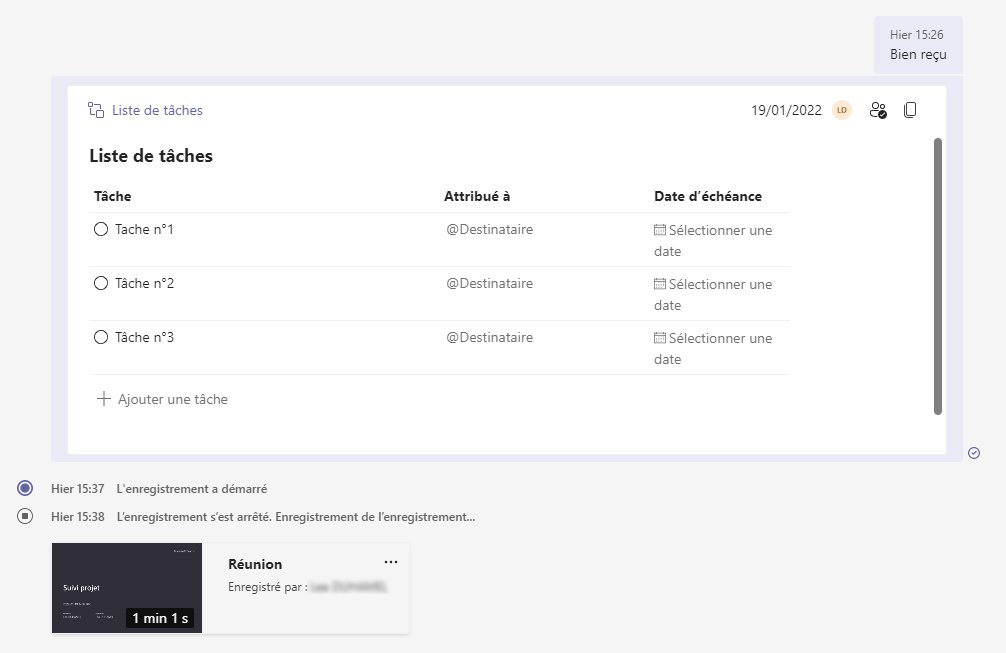
En naviguant avec les différents onglets liés à cette conversation, vous accéderez ainsi aux fichiers partagés, aux notes de la réunion, ou encore au tableau blanc collaboratif.

Voici une autre des fonctionnalités de Microsoft Teams, particulièrement utile pour votre productivité : la possibilité de créer une tâche directement depuis un message échangé dans le chat. Fini les messages importants qui se perdent dans les conversations ! Désormais vous n’avez qu’à cliquer sur les trois petits points du message concerné puis sur l’entrée de menu « Plus d’actions » et enfin sur « Créer une tâche »
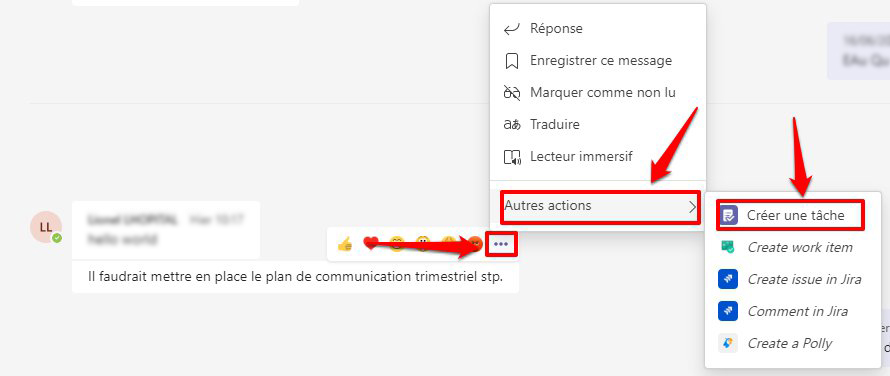
Une fenêtre s’ouvre alors et vous permet d’ajouter des détails à cette tâche (note, deadline, destinataire). Une fois la tâche enregistrée elle s’affichera dans l’application Tasks incluse dans Teams.
Il existe également dans Teams une fonctionnalité vous permettant de prioriser vos messages afin que les informations importantes qui sont partagées ne soient plus oubliées.
Pour ce faire, cliquez sur le bouton en forme de point d’exclamation sous le champ texte et sélectionnez « Important ». Si l’information que vous souhaitez transmettre ne peut attendre, vous pouvez aussi envoyer un message urgent. Le destinataire recevra alors une notification toutes les 2 minutes pendant 20 minutes et un bouton en forme de cloche accompagnera la publication du message.
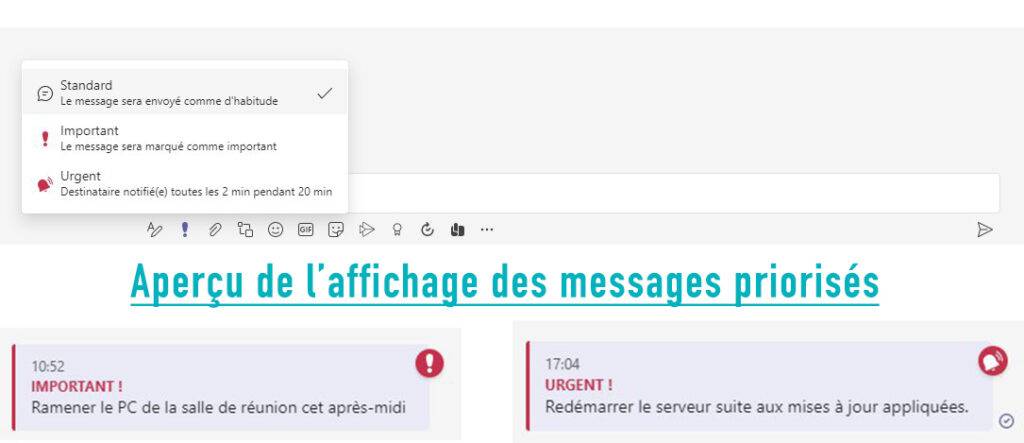
Enfin, pour retrouver facilement un message (qu’il soit standard, important ou urgent), il suffit d’effectuer un clic droit sur un message de la conversation, puis de cliquer sur l’option « Enregistrer ce message ».
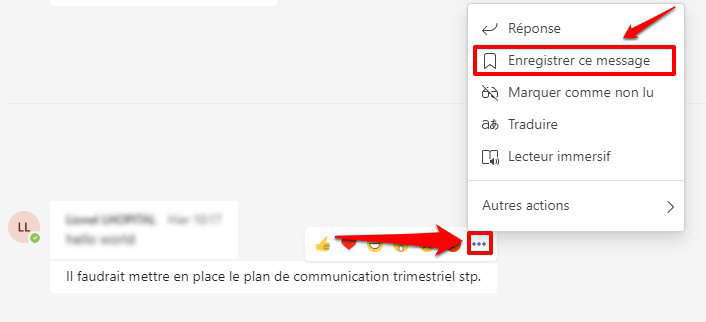
Pour retrouver vos messages enregistrés, cliquez simplement sur la vignette de votre profil, en haut à droite de l’interface. Puis sélectionnez l’option « Enregistré ». La liste des messages enregistrés s’affichera alors dans le volet sur la gauche de votre écran.
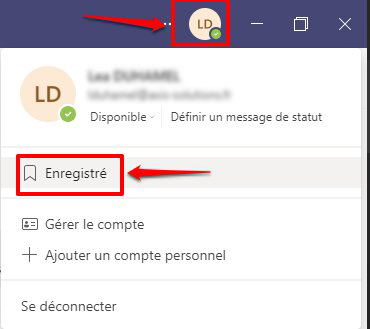
Nous espérons que ce coup de projecteur sur les fonctionnalités Microsoft Teams destinées à booster votre productivité, vous sera utile au quotidien. Notez toutefois que ces éléments ne sont pas tous présents dans la version gratuite de Teams. Pour les retrouver dans leur ensemble il vous faudra une licence Microsoft 365.
C’est pourquoi, n’hésitez pas à nous contacter pour faire le point sur vos besoins en matière de licences Microsoft Office. Nous saurons vous aiguiller sur l’offre la plus adaptée à votre structure, en fonction des actions que vous souhaitez pouvoir réaliser avec Teams (ou tout autre logiciel de la suite Office).