Téléchargez la documentation technique !
Recevez gratuitement dans votre boîte mail la documentation technique de Gestactiv’2 et découvrez son fonctionnement dans le détail.
Aujourd’hui nous vous partageons une liste de 10 astuces qui vous permettront d’exploiter la recherche Google a son plein potentiel. Découvrez nos conseils pour préciser vos requêtes, affiner vos résultats de recherche et trouver rapidement les informations souhaitées.
Sommaire
Réalisé avec la version Version 108.0.5359.72 de Google Chrome
Si vous avez des doutes sur un mot contenu par exemple dans une expression, un proverbe, des paroles de chansons ou encore une réplique de film, sachez que Google peut vous aider à le retrouver. Il suffit de taper votre requête en remplaçant le mot inconnu par le caractère « * » et Google complètera :
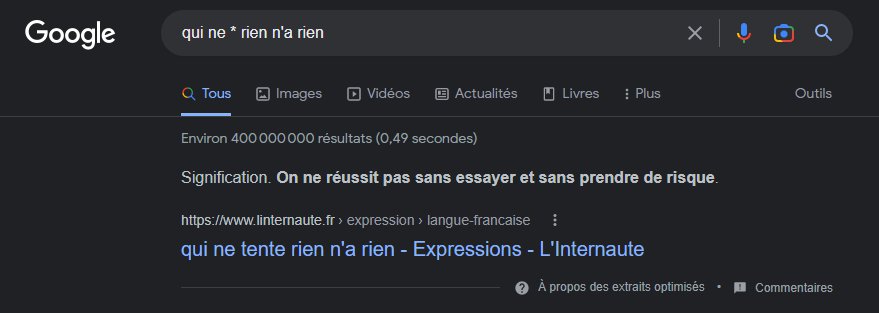
Vous pouvez également préciser vos recherches à l’aide des caractères « “ ” ». Ils vous permettront de rechercher précisément l’ensemble des termes ou de l’expression que vous aurez tapé entre guillemets. Ainsi seules les pages web comprenant dans leurs contenus, l’intégralité des termes recherchés ressortiront dans les résultats de recherche :
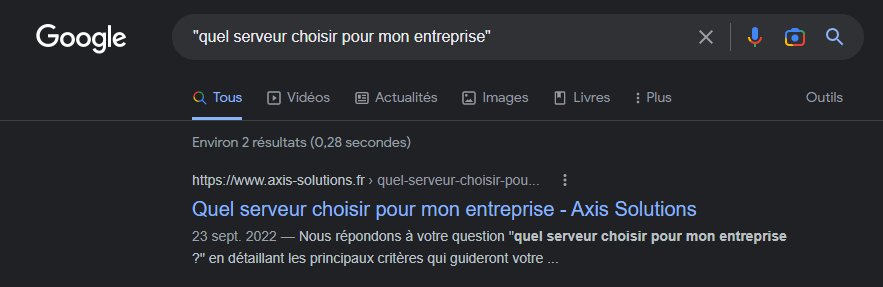
A contrario, vous pouvez aussi indiquer à Google le terme que vous souhaitez exclure de votre recherche, grâce au caractère « – » (signe moins) . De cette manière, les pages web qui contiennent le mot à exclure ne seront pas remontées dans vos résultats de recherche :
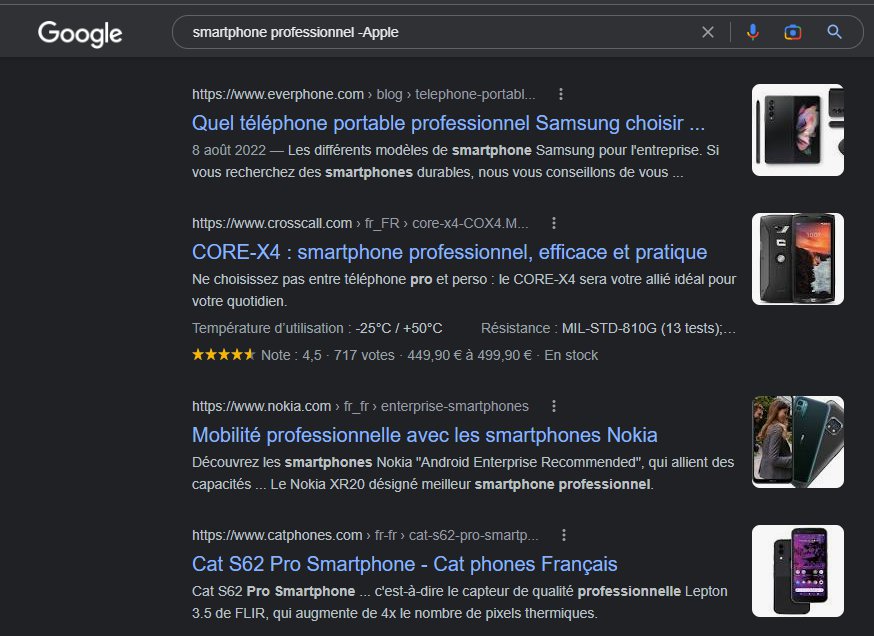
Si vous effectuez une recherche Google avec plusieurs mots, le moteur de recherche va vous proposer par défaut les pages web qui contiennent tous les mots que vous avez tapés. Mais, grâce au caractère « | » vous pouvez indiquer à Google que vous souhaitez obtenir dans vos résultats de recherche, toutes les pages web qui contiennent l’un OU l’autre de ces mots.
Par exemple, si on effectue la recherche suivante : tatou tamanoir. On obtient environ 137 000 pages web comprenant ces deux termes.
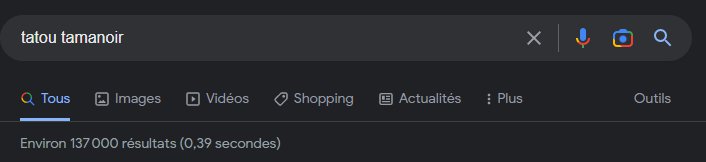
Mais si l’on effectue la requête suivante : tatou | tamanoir. On obtient alors environ 85 300 000 pages qui contiennent soit le mot « tatou » soit le mot « tamanoir ».
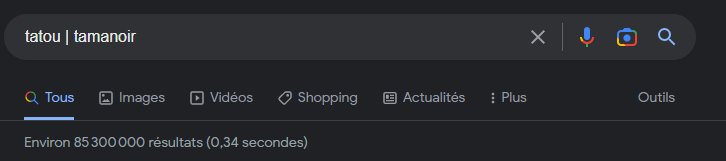
Bien entendu, vous pouvez utiliser cet opérateur « | » (aussi appelé barre verticale ou pipe en anglais) avec autant de mots que vous souhaitez. Par exemple : tatou | tamanoir | tapir, etc…
Grâce à cet opérateur « site: » vous pouvez délimiter votre requête à un site particulier. Ainsi Google filtrera automatiquement ses résultats de recherche pour vous proposer uniquement les contenus correspondants à votre requête ET qui sont présents sur le site que vous avez choisi. Comme dans cet exemple où nous avons recherché l’ensemble des contenus contenant le mot « cybersécurité » et présents sur le site Axis Solutions :
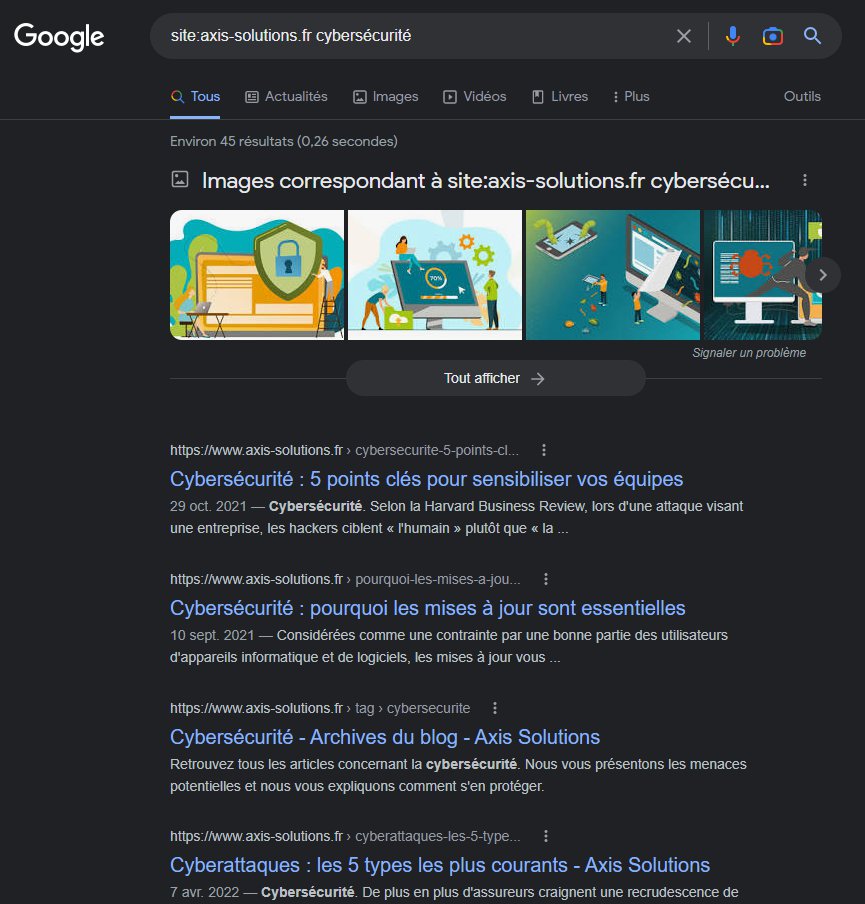
Saviez-vous que Google vous permet également de rechercher des fichiers plutôt que des pages web ? Pour ce faire il suffit de taper l’opérateur « filetype: », suivi du type de fichier (.pdf, .xlsx, .doc, .ppt, etc…) que vous souhaitez trouver et du sujet du document. Cette méthode est particulièrement utile pour retrouver des notices ou documentations de matériel perdues :
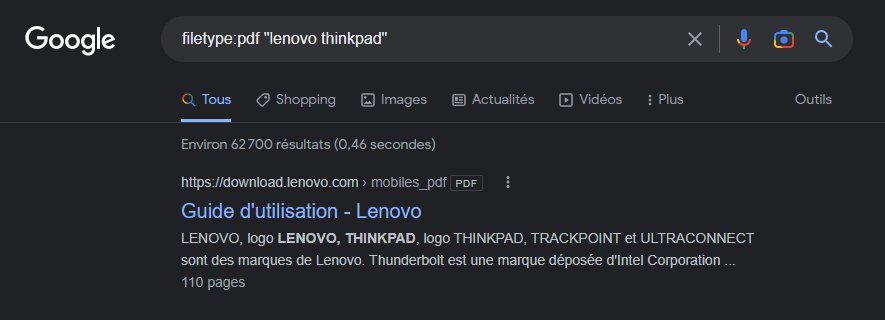
Et pour vous donner une idée des fichiers qu’il est possible de trouver, voici la liste des types de fichiers indexables par Google.
Vous avez aussi la possibilité d’effectuer des recherches de manière chronologique grâce à ces opérateurs :
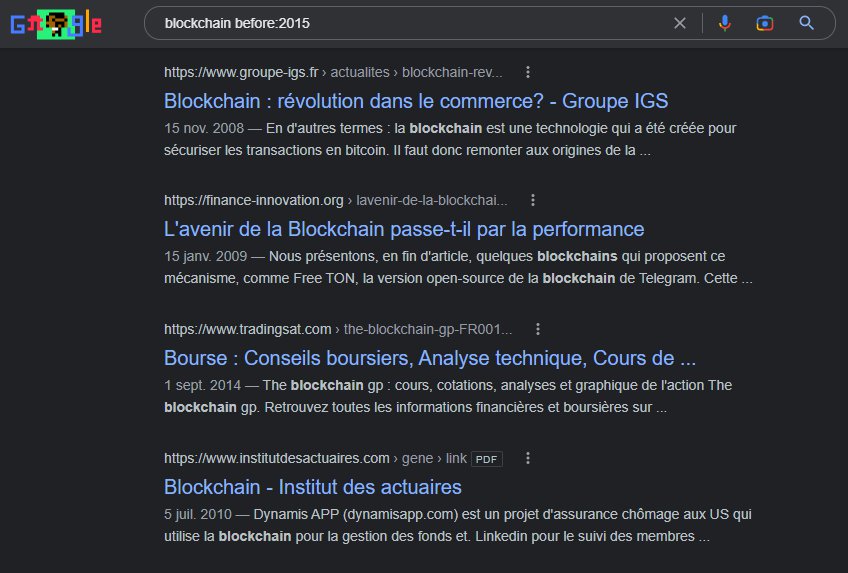
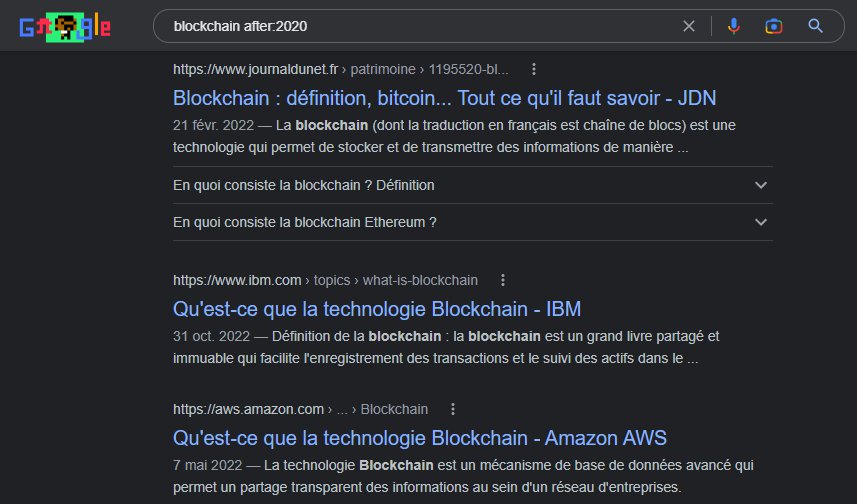
Le format des dates à renseigner est relativement souple. Il faut juste respecter l’ordre AAAA-MM-JJ. Mais vous pouvez tout à fait effectuer vos recherches sur une année seulement, sur un mois d’une année ou encore sur une date en particulier (exemple : 14 avril 2020).
Enfin sachez que vous pouvez combiner ces opérateurs pour rechercher les contenus parus entre deux dates bien précises.
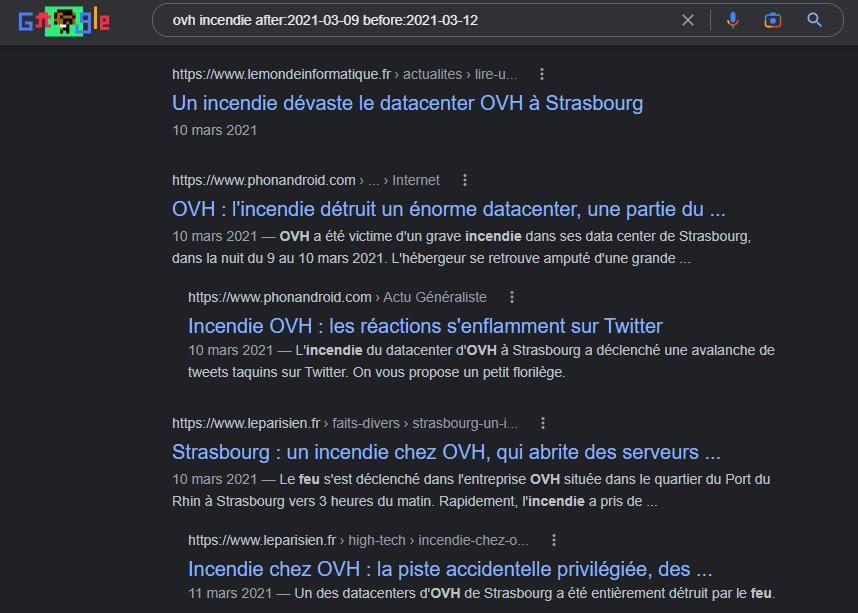
Si vous souhaitez trouver des sites dont le contenu est similaire à celui d’un site que vous connaissez déjà, il est possible d’utiliser l’opérateur « related: » :
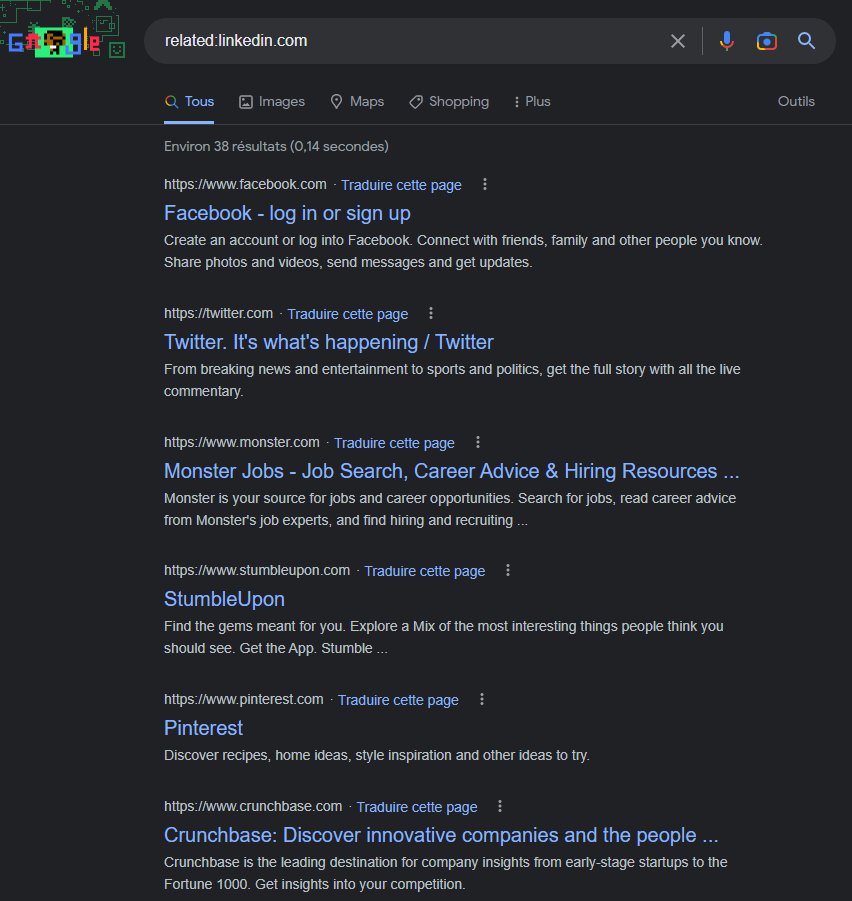
Grâce à Google Lens vous pouvez aussi effectuer une recherche à partir d’une image, pour obtenir des images similaires. Mais pas uniquement ! Cet outil vous permettra également de :
Pour utiliser Google Lens c’est très simple. Lorsque vous êtes sur la page d’accueil du moteur de recherche Google, cliquez sur le petit icone « appareil photo ».
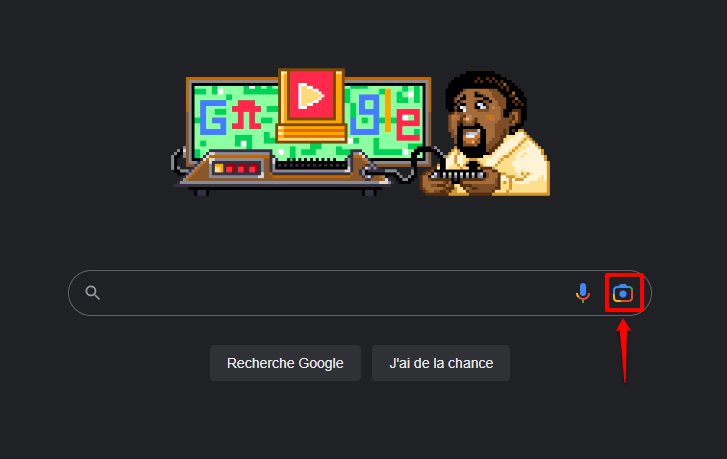
Un onglet s’ouvre alors et vous permet d’importer une photo depuis votre appareil (sur PC le drag & drop fonctionne) ou de coller son adresse web.
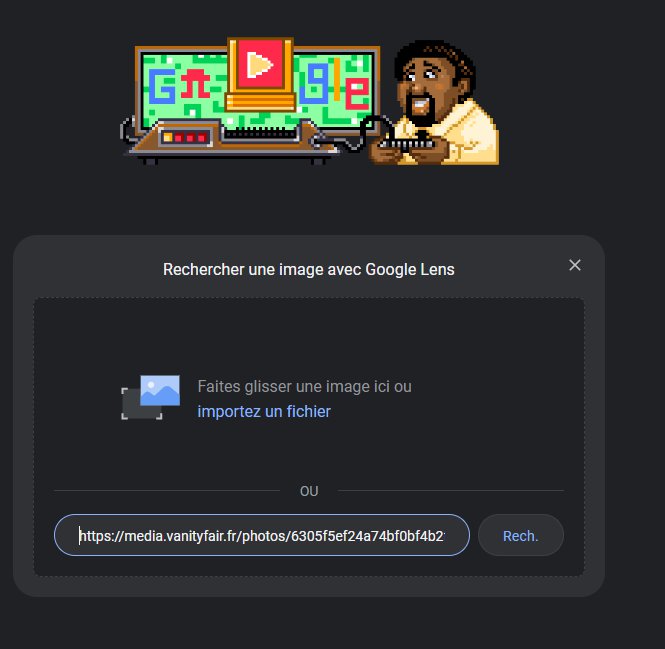
Vous êtes alors automatiquement redirigé vers l’outil Google Lens. L’outil « cadre » vous permet alors de redimensionner la zone de la photo sur laquelle vous souhaitez axer votre recherche (dans le cas où elle contient plusieurs objets) ou de sélectionner tout le contenu de l’image.
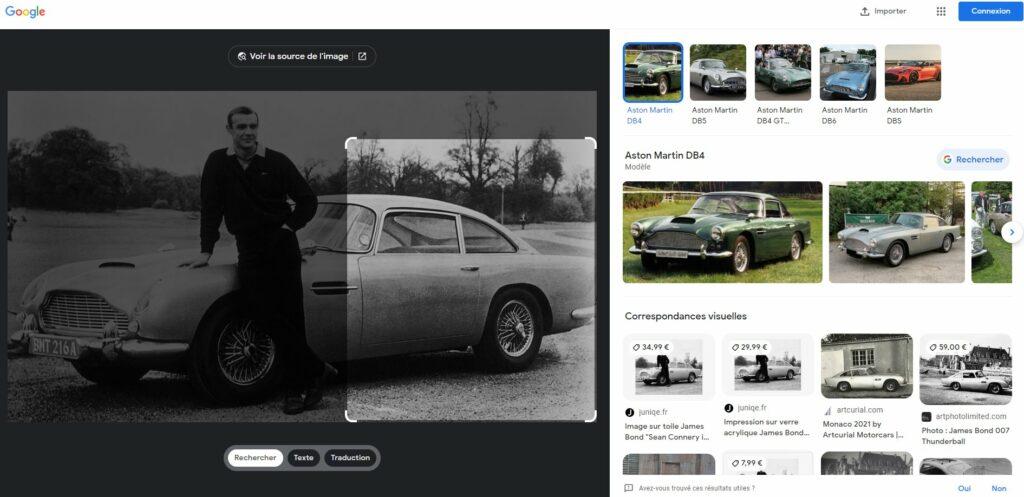
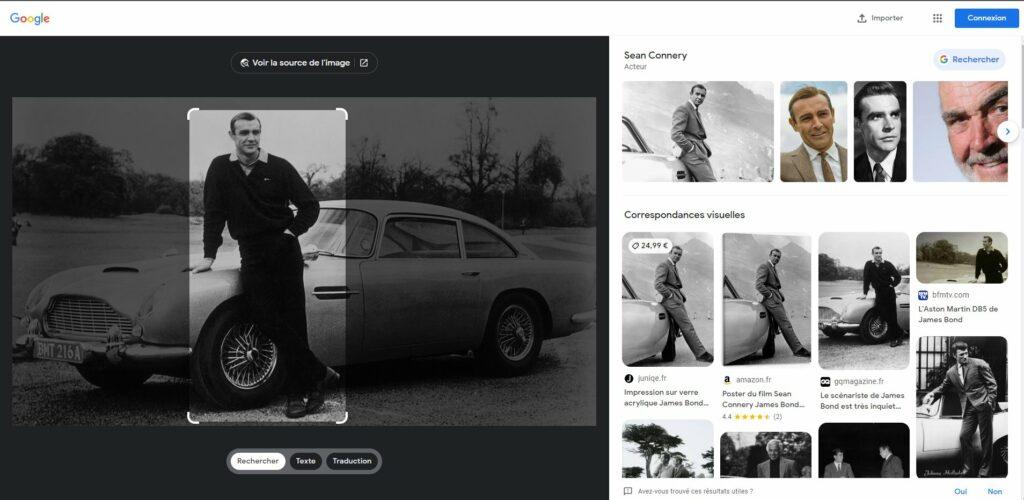
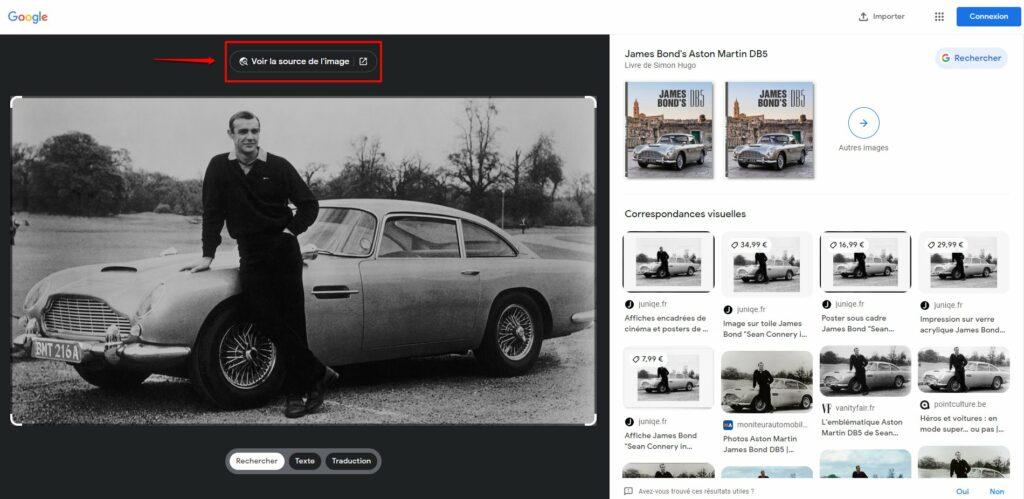
Et si vous cliquez sur le bouton « voir la source de l’image » (encadré en rouge sur l’image ci-dessus) vous obtiendrez la liste des sites web où est présente cette image.
A noter que lors de vos sessions de navigation avec Google Chrome, vous pouvez à tout moment effectuer un clic droit sur une image puis sélectionner l’option « Rechercher l’image avec Google Lens ».
Vous avez peut-être déjà l’habitude d’utiliser Google Actualités, Google Vidéos ou encore Google Livres. pour cibler vos recherches sur un type de contenu bien précis.
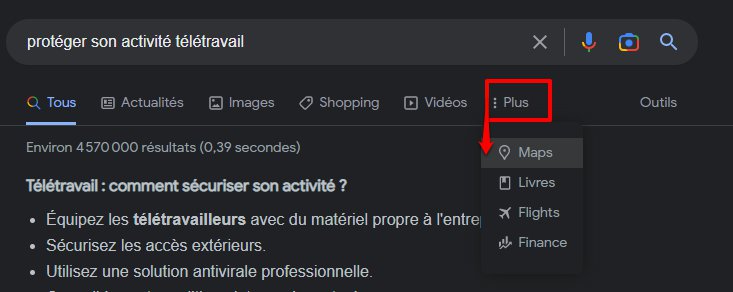
Mais il en existe d’autres, moins connus, mais tout aussi utiles, comme par exemple :
Enfin, si vous souhaitez combiner plusieurs de ces astuces en une seule fois, nous vous recommandons d’utiliser la recherche avancée de Google. Comme elle est relativement bien cachée, voici comment y accéder :

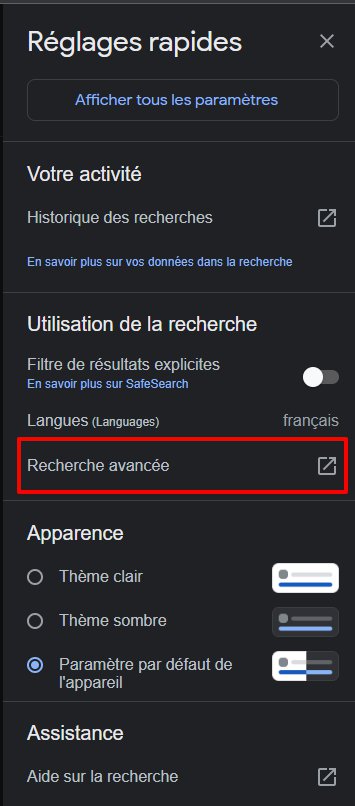
Vous êtes alors redirigé sur cet écran, qui vous permet de combiner plusieurs opérateurs de manière accessible et ergonomique.
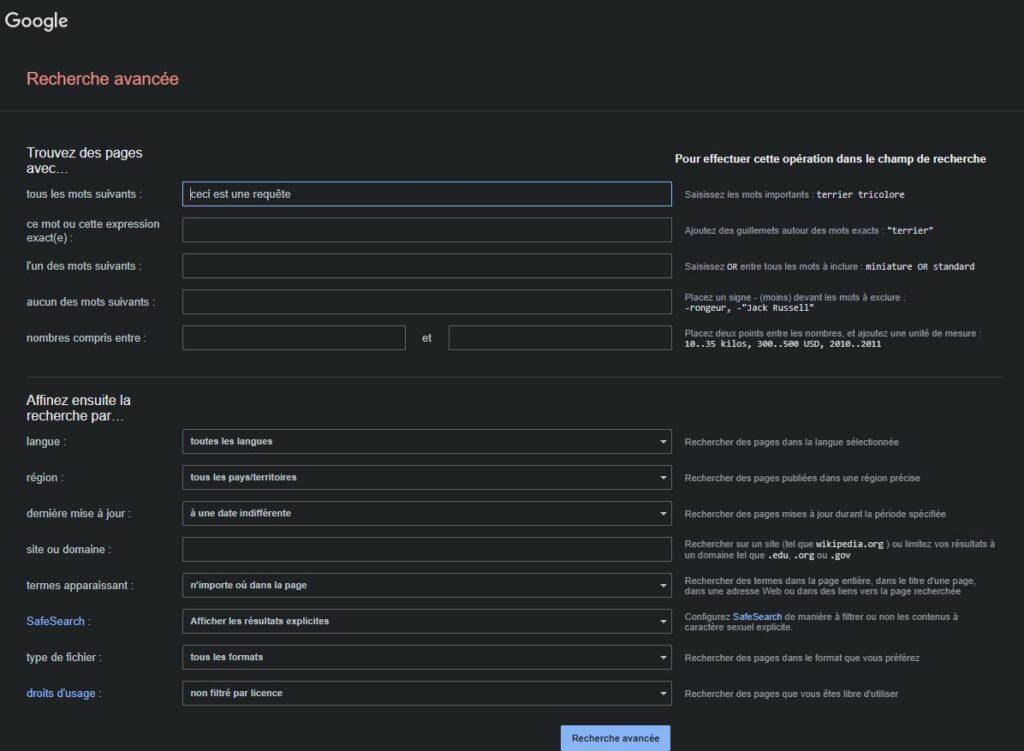
Nous espérons que ces astuces les plus pertinentes pour réaliser une recherche Google rapide et efficace, vous seront utiles. En complément, si vous êtes utilisateur de Google Chrome, nous vous invitons à consulter notre article dédié. Vous y trouverez une présentation des fonctionnalités essentielles du navigateur pour booster votre productivité !